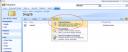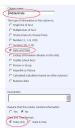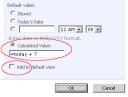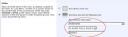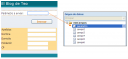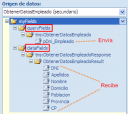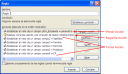Configuración de Perfiles de usuario en SharePoint 2010 08/04/2011
Posted by Doroteo Quiroz in SharePoint 2010.1 comment so far
Aunque, una vez instalado, SharePoint 2010 ya cuenta con una aplicación de servicio para los Perfiles de Usuario yo personalmente prefiero y aconsejo crear una desde cero. Esto nos permitirá elegir libremente el nombre que queremos para nuestra aplicación de servicio, las BBDD que utilizará así como los servidores para las mismas entre otras cosas…. Aquí los pasos para crear y configurar el servicio de perfiles de usuario en SharePoint 2010.
Fase 1: Creación de aplicación de servicios de Perfiles de usuario
Dentro de las opciones de Administración de Aplicaciones de Servicio crear una nueva Aplicación de tipo: Aplicación de servicio de perfiles de usuario. (La administración de aplicaciones de servicio las podemos encontrar dentro de la Administración Central (AC) – Administración de Aplicaciones).
Se especifica un nombre para la aplicación, Grupo de aplicaciones, nombre y servidores para las tres bases de datos que necesita la aplicación (Perfiles, Sincronización y características sociales).
Fase 2: Inicio del servicio de sincronización de perfiles de usuario
Iniciar los servicios de: “Servicio de Sincronización de perfiles de usuario” y “Servicio de perfiles de usuario” (por defecto este segundo ya está iniciado). Esto lo hacemos desde la AC – Configuración del sistema – Servicios del Servidor:
Al inicial el servicio de sincronización nos solicita la aplicación de servicio a la que se asociara esta instancia del servicio y la cuenta con la que correrá el servicio.
Si el servicio de sincronización y el sitio Web de la Administración Central se ejecutan en el mismo servidor Microsoft recomienda en este punto reiniciar el IIS.
Fase 3: Configuración de conexiones e importación de datos de servicios de directorio
Para importar perfiles, debemos tener al menos una conexión de sincronización a un servicio de directorio. Esta configuración se realiza desde la página de administración de la aplicación de servicios creada en el Punto 1 de la Fase 1 de este POST.
Una vez en la página de administración de la aplicación, dentro del apartado de Sincronización, se elige la opción de Configurar conexiones de sincronización y una vez dentro se elige Crear una conexión nueva.
Especificamos: Nombre de conexión, Tipo, Nombre de bosque, Tipo de proveedor de autenticación y la cuenta con la que se realizará la sincronización de perfiles con nuestro proveedor y las contraseñas correspondientes.
NOTA: La cuenta de sincronización debe tener el permiso Replicar cambios de directorio en el dominio con el que realizará la sincronización, la gente de sistemas sabrá cómo hacerlo.. aunque no les gustará mucho.
Una vez introducidos todos estos datos hacemos clic en Rellenar contenedores. Esta acción nos muestra la estructura de Objetos de nuestro proveedor de autenticación….. se elige el nivel deseado y se acepta la configuración:
Ahora podemos lanzar la sincronización de perfiles desde la opción de la sección de sincronización:
¡¡¡Voila, perfiles importados!!!
Configurar “My Site” / «Mi Sitio» en SharePoint 2010 02/13/2011
Posted by Doroteo Quiroz in SharePoint 2010.Tags: Mi Sitio, SharePoint 2010
add a comment
1. Crear Aplicación web
Primero que nada necesitamos una Aplicación web que albergará nuestros sitios personales.
Podemos crear nuestra aplicación web desde Administración de aplicaciones – Administrar aplicaciones web:
Las opciones a configurar al momento de crear una nueva Aplicación web son más o menos las mismas que en la versión 2007 de SharePoint por lo que no hay mucho que comentar al respecto…..
En este momento no es necesario crear la colección de sitios por lo que podemos cerrar la ventana que nos muestra SharePoint al momento que finalizar la creación de la Aplicación web.
Opcionalmente podemos acceder a la configuración general de nuestra nueva Aplicación web para configurar opciones como: Zona horaria predeterminada, plantilla de cuota (existe una ya preparada para los sitios personales), Alertas, Fuentes RSS, etc., etc.:
La Aplicación web esta creada y lista para albergar la colección de sitios que hará de host de “Mi Sitio”.
2. Crear Colección de sitios
Ahora que ya tenemos creada nuestra Aplicación web es momento de crear una Colección de sitios. Podemos crearla desde Administración de aplicaciones – Crear colecciones de sitios.
Debemos asegurarnos que creamos la Colección de sitios sobre la Aplicación web que acabamos de crear. Elegimos la plantilla “Host de Mi Sitio”… el resto de configuración es la habitual de una colección de sitios:
3. Configurar “Mi Sitio”
Antes de comenzar a usar Mi Sitio es necesario configurar una serie de parámetros desde la Administración Central de SharePoint 2010, para esto accedemos a Administración de aplicaciones – Administrar aplicaciones de servicio. Hacemos clic sobre la opción “Aplicación de servicio de perfiles de usuario” y, dentro de esta página, bajo el grupo de “Configuración de Mi Sitio” accedemos a la opción de Configurar Mis Sitios:
Las opciones del Centro de búsqueda preferido las podemos dejar tal y como están inicialmente (vosotros mismos, por eso vivimos en un país libre en el que cada persona puede albergar el Centro de Búsqueda de SharePoint 2010 en donde le apetezca).
En la opción de Host de Mi Sitio indicamos la URL de la Aplicación web creada previamente. En la opción de Ubicación de sitios personales indicamos la ruta bajo la cual se creará cada uno de los sitios personales (esta ruta la definiremos en el siguiente paso dentro de la configuración de nuestra Aplicación web).
Cumplimentamos el resto de opciones y finalizamos haciendo clic en Aceptar.
4. Agregar rutas administradas.
Debemos definir como ruta administrada la ruta «personal» que hemos definido en la configuración. Para ello volvemos a Administración de aplicaciones – Administrar Aplicaciones Web, pinchamos en la aplicación que alberga nuestros sitios personales y hacemos clic en el botón de «Rutas administradas» ubicado en el ribon de la página:
Escribimos la ruta «personal» (o la ruta que hayamos definido en la opción de Ubicación de sitios personales al momento de configurar las opciones de Configurar Mis Sitios) y en el tipo seleccionamos «Inclusión de caracteres comodín» (para aquellos que tengáis instalado el SharePoint en ingles la opción es «Wildcard inclusion»):
Agregamos ruta y finalizamos haciendo clic en Aceptar.
5. Habilitar la auto-creación de sitios
Finalmente damos privilegios a los usuarios para que puedan crear su “Mi Sitio” sin necesidad de que intervenga el administrador. Para ello nos dirigimos a Administración de aplicaciones – Administrar Aplicaciones Web, pinchamos en la aplicación que alberga nuestros sitios personales y hacemos clic en el botón de «Rutas administradas» ubicado en el ribon de la página:
Dentro de la ventana de configuración que se abre solo hace falta activar la casilla “Activada” y listo.
Ya está terminada la configuración. Ahora los usuarios podrán crear su “Mi Sitio” entrando a la nueva aplicación o desde los enlaces de las aplicaciones que se hayan suscrito al servicio:
Favicon personalizado en SharePoint 2010 02/05/2011
Posted by Doroteo Quiroz in SharePoint.add a comment
Para retomar el tema de la escritura en mi Blog comenzamos con algo sencillito sencilliiiito.
Entiendo completamente que deseemos cambiar el famoso favicon que SharePoint ofrece por defecto por uno algo más “corporativo”… Como podréis comprobar a continuación, en la nueva versión de SharePoint (2010) esto se ha convertido en una tarea de 3 minutos….
1. Abrir el sitio en cuestión….
2. Navegar hasta la galería de páginas maestras y abrir el fichero default.master
Todos los archivos > _catalos > masterpages > default.master
3. Añadir la siguiente entrada dentro de la etiqueta
<head runat=»server»>
<SharePoint:SPShortcutIcon runat=»server» IconUrl=»/Style Library/favicon.ico»/>
</head>
4. Proteger, publicar y aprobar la famosa default.master
Otra opción es sustituir el fichero favicon.ico que viene por defecto en la carpeta C:\Program Files\Common Files\Microsoft Shared\Web Server Extensions\14\TEMPLATE\IMAGES\ por nuestro favicon corporativo.
Como era de esperar todo esto requiere reiniciar el IIS, borrar caches y si es posible reiniciar incluso el server….
Publicando Links en “Mi Sitio” 10/30/2007
Posted by Doroteo Quiroz in SharePoint.Tags: SharePoint
add a comment
En la empresa en la que actualmente colaboro surgió la necesidad de ofrecer a los empleados la opción de consultar el estado de sus trámites (con Recursos Humanos por ejemplo) desde una página dentro del famosos Portal del Empleado de la empresa (Portal que esta, obviamente, montado sobre un SharePoint 2007).
En fin, la idea en general era esa, pero la ocurrencia termino en que dicha página, componente, Webpart, o lo que fuera necesario (no se si en otras partes del mundo sea igual pero aquí a los jefes no les importa a quien haya que matar, ellos únicamente lo quieren ver funcionando) se distribuyera a los empleados a través del famoso «Mis Sitio» de SharePoint.
Pues aquí una sugerencia bastante práctica y que a nosotros nos sirvió:
Resumiendo: Los administradores de SharePoint pueden añadir páginas a «Mi Sitio» desde la página de administración del Proveedor de Servicios Compartidos (SSP) que almacena los Sitios Personales. Para esto hay que ir a la sección de «Perfiles de Usuario y Mi Sitio» y hacer clic en Vínculos Personalizados, y dentro hay que agregar un nuevo elemento (link), el cual aparecerá como una pestaña más dentro de «Mi Sitio».
Entonces, lo que se tuvo que hacer fue crear una página Web en el Portal de SharePoint, y posteriormente crear un vínculo a dicha página Web desde la administración del SSP.
¡¡ Nota Interesante !! A estos nuevos vínculos se les pueden aplicar Audiencias, lo cual ocasionaría, como ya lo sabemos, que dicho vínculo (Pestaña en realidad) solo fuera visible por aquellos usuarios que formen parte de nuestra audiencia.
<< Imágen de ejemplo….. próximamente >>
Continuara…
Mostrar los elementos de una Document Library únicamente durante un periodo de tiempo. 09/08/2007
Posted by Doroteo Quiroz in SharePoint.3 comments
Inicialmente os comento que las configuraciones de este post se han realizado sobre una instalación de SharePoint 2007 en ingles (no preguntar por que pues ni yo conozco el motivo)
Problema: Mostrar los elementos de una lista solamente durante un periodo de 7 días.
Escenario: Los elementos de una Document Library serán visibles durante 7 días, posteriormente los documentos no serán visibles (pero seguirán existiendo en la Document Library).
Propuesta: (ojo….. he dicho propuesta no solución)
1.- Abrimos la Document Library a la cual deseamos darle esta funcionalidad.
2.- Creación de columna adicional. Desde el menú desplegable «Settings» seleccionamos la opción «Create Column».
3.- Configuración de la nueva columna. Nombramos la nueva columna como «HiddenDate» y especificamos que la columna será de tipo «Date and Time». Al especificar el «Date and Time Format» indicamos «Date Only».
4.- Especificar el Default Value. El valor por defecto del campo debe de ser un auto calculable con el siguiente valor: “=Today + 7”, así por defecto todos los elementos tendrán una visibilidad solo de 7 días, pero es modificable en cualquier momento y para cualquier elemento. Indicamos que no queremos ver el campo en la vista y hacemos clic en OK.
5.- Aplicar filtro. El siguiente paso es, obviamente, aplicar el filtro a la vista utilizando el campo que acabamos de crear. Esto lo podemos hacer desde la Document Library, en donde tenemos un menú desplegable con las vistas existentes y en donde seleccionamos “Modify Ths View”.
6.- Especificar valor del filtro. En los parámetros de “Filter” seleccionamos «Show items only when the following is true». Seleccionamos el campo que hemos creado (HiddenDate) de la lista de columnas disponibles . Como condicional seleccionamos “is greater tan or equal to” y como valor a comparar especificamos la fecha actual mediante la instrucción [Today]. Finalizamos haciendo clic en OK para guardar los cambios.
7.- Ahora solo queda disfrutrar y comprobar que dentro de nuestra Document Library los documentos que fueron creados hace más de 7 días no son visibles.
Suerte y no olvidéis que lo principal es la maginación al momento de estructurar solución de SharePoint.
Indexar y Buscar archivos PDF en MOSS 07/26/2007
Posted by Doroteo Quiroz in SharePoint.1 comment so far
Basándome en un post que encontré en http://www.joiningdots.net bastante interesante debido a las ventajas que tiene he aquí mi versión detallada y castellanizada a mi manera del mismo.
El post trata sobre como habilitar a nuestros servidores de SharePoint 2007 (MOSS) para indexar y realizar búsquedas sobre archivos PDF.
Debido a una mejoras echar por Adobe a su iFilter al parecer ahora es menos complicado realizar estas configuraciones ya que ahora no es necesario registrar nada en el registro ni incluso reiniciar nuestro servidor Web (IIS).
Como muchos de mis post el ejemplo se basa en una instalación de MOSS con los nombre que por defecto son propuestos por la instalación, el nombre del icono PDF a utilizar será icpdf.gif.
1. Como paso 1 tenemos dos opciones:
Opción 1 – Descargar e instalar el Adobe PDF IFilter v6.0 de http://www.adobe.com/support/downloads/detail.jsp?ftpID=2611 en el servidor de SharePoint.
Opción 2 – Descargar e instalar Adobe Acrobat Reader 8 o superior en el servidor (la versión 8 del Reader incluye el iFilter por defecto), este lo podéis encontrar en http://www.adobe.com/products/acrobat/readstep2.html
2. Ahora tenemos que indicar que el tipo de archivo (PDF) se debe incluir en el índice de contenido. Para esto lo que tenemos que hacer es:
a. Abrimos la administración Central de SharePoint, vamos al sitio de administración de nuestro proveedor de servicios compartidos (SharedSPervices1), dentro de la sección de Búsqueda vamos a la «Configuración de la Búsqueda».
b. Hacemos clic en «Tipos de Archivos».
c. Clic en «Nuevo tipo de archivo».
d. En el campo que se nos solicita (Extensión de archivo) agregamos el valor: PDF y hacemos clic en Aceptar.
3. Si no tenemos ningún icono para los documentos PDF nos descargamos (para este ejemplo icpdf.gif)
a. Colocamos este icono en la ruta siguiente del servidor de MOSS: C:\Archivos de programa\Archivos comunes\Microsoft Shared\web server extensions\12\TEMPLATE\IMAGES
4. Abrimos para edición en archivo docicon.xml para lo cual:
a. Navegamos hasta la ruta siguiente del servidor de MOSS: C:\Archivos de programa\Archivos comunes\Microsoft Shared\web server extensions\12\TEMPLATE\XML
b. Abrimos el archivo docicon.xml en nuestro editor de texto o XML favorito, nos podemos dar cuenta que este archivo tiene dos etiquetas principales: ByProgID y ByExtension
c. Dentro de la etiqueta ByExtension agregamos la entrada para el icono PDF: <Mapping Key=»pdf» Value=»icpdf.gif» />
d. Salvamos y cerramos el archivo.
5. Lanzamos un rastreo completo en nuestro ShareService1, esperamos que este termine y ahora podemos realizar un búsqueda de un documento PDF en alguna de nuestras bibliotecas, el documento en cuestión debe aparecer listado en el resultado de la búsqueda y debe de contener el icono de archivo PDF:
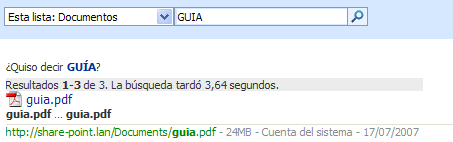
Como último comentario os comento que es necesario repetir este procedimiento para cada Proveedor de Servicios Compartidos de nuestro servidor de MOSS si es que deseáramos que su contenido (PDF) se indexara y apareciera en los resultado de la búsqueda.
NOTA ADICIONAL: Posterior a este procedimiento notaréis que dentro de las listas de SharePoint que contengan elementos que sean documentos PDF aún sigue apareciendo una hojita blanca como icono de estos elementos, para solucionar esto, desgraciadamente (al menos en mi caso), si es necesario un reinicio del IIS, pero bueno siempre hay pequeños detalles a soportar.
Cualquier sugerencia para mejorar este procedimiento ya sabéis que se agradecerá ampliamente.
Pasar parámetros desde InfoPath 2007 a un Servicio Web 07/19/2007
Posted by Doroteo Quiroz in InfoPath, Servicios Web.add a comment
Como sabemos (y si no, después de este post lo sabremos) cuando deseamos comunicarnos con una base de datos desde un formulario InfoPath 2007 que utiliza los Servicios de Formulario de SharePoint (es decir, un Web Form) es necesario programar un Servicio Web (WebService) para realizar dicha comunicación, pues he aquí la manera común de pasar y recibir datos desde estos formulario hacia los servicios.
El ejemplo se basará en un formulario con los siguientes componentes: 1 control de caja de texto (llamado «parámetro») que almacenará el parámetro a enviar, 1 botón que hará la llamada al Servicio Web enviando el parámetro y Varios controles caja de texto que recibirán el resultado de la llamada al Servicio.
A continuación crearemos una nueva conexión de datos (Menú Herramientas – Conexiones de Datos… – Agregar…), especificamos que la conexión que necesitamos es para «Recibir Datos», posteriormente seleccionamos el tipo de origen de datos, en este caso un «Servicio Web», especificamos la ruta de Servicio (por ejemplo: http://compañia.com:8080/Personales/service.asmx), nos solicita le indiquemos a que método del Servicio Web deseamos conectarnos (podemos contar con N métodos dentro del mismo Servicio Web), si lo deseamos podemos especificar valores iniciales a los parámetros, para este ejemplo quitamos la selección que tiene «Recuperar datos automáticamente cuando se abre un formulario» y listo, tenemos nuestra conexión lista para recibir y regresar datos.
IMPORTANTE:
Bien, ahora contamos con dos orígenes de datos (Principal y ConexiónServicioWeb). Este segundo origen de datos tiene dos secciones: queryFields y dataFields, bien, el o los parámetros a enviar se especifican en los queryFields y los resultados (posterior a realizar una consulta utilizando esta conexión) se reciben en los dataFields.
Lo único que falta es agregar una regla con algunas acciones a nuestro botón las cuales se resumen en tres:
-
La PRIMER ACCIÓN establecerá el valor del campo “parámetro” al campo que envía (en este ejemplo: pDni_Empleado) del Servicio Web.
-
La SEGUNDA ACCIÓN ejecutará una consulta usando la conexión de datos a nuestro Servicio Web.
-
La TERCER ACCIÓN (aunque aquí son varias acciones) establecerá los valor de los campos destino (en este ejemplo: Campo2, Campo3, etc.) con los campos de la sección dataFields de nuestro Servicio Web.
Listo, sencillo verdad?, bueno espero sea útil para alguien y no olvidéis que se aceptan sugerencias para mejorar o ampliar cada post